Когда дело доходит до дистрибутивов Linux, Arch Linux считается одним из самых сложных. Это в основном потому, что его сложно установить. Большинство инструкций по установке усложняют процесс. Сам дистрибутив предназначен для тех, кому удобно пользоваться системой Linux. Это в основном дистрибутив для опытных пользователей, который оставляет большую часть пользователей без вариантов. Вот упрощенные шаги, которые необходимо выполнить для установки Arch Linux. Вы должны знать основы системы Linux и знать, что такое разделение и т. д.,
Что вам будет для этого нужно:
Прежде чем начать, вам нужно следующее:
Создание USB-диска
Вставьте USB-накопитель и запустите приложение Etcher. Выберите Arch Linux ISO, который вы только что загрузили. Etcher автоматически обнаружит USB, подключенный к вашей системе (при условии, что у вас подключен только один). Если к вашей системе подключено несколько USB, и Etcher выбрал неправильный, нажмите «Изменить» под диском и выберите правильный диск.
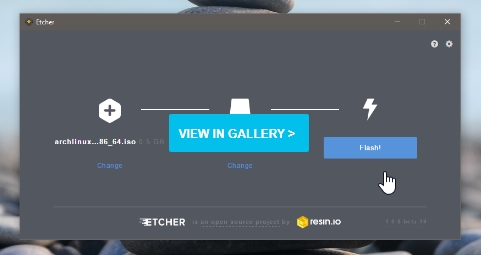
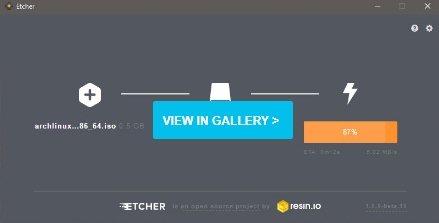
Нажмите на «Вспышка». Вам может быть предложено ввести пароль администратора. Потерпите! Это может занять некоторое время, в зависимости от вашей системы.
Изменить порядок загрузки
Вам необходимо загрузить Arch Linux с только что созданного диска. Прежде чем вы сможете это сделать, вы должны убедиться, что ваша система загружается с USB. Системы по умолчанию загружаются с жесткого диска или оптического привода. Чтобы изменить порядок загрузки, включите вашу систему и перейдите в настройки BIOS.
Там должна быть вкладка под названием «Конфигурация системы». Эта вкладка будет иметь порядок загрузки или последовательность загрузки. Измените порядок загрузки устройств, чтобы первое устройство в списке было USB-накопителями.
Загрузка
Перед загрузкой в Arch Linux рекомендуется сначала подключиться к сетевому маршрутизатору через кабель Ethernet. Вы можете подключиться к нему через WiFi, но это добавит дополнительный шаг после процесса загрузки.
Подключите USB-накопитель и включите вашу систему. Подождите, пока загрузится Arch Linux. На экране вы увидите серию команд. Не перебивайте это.
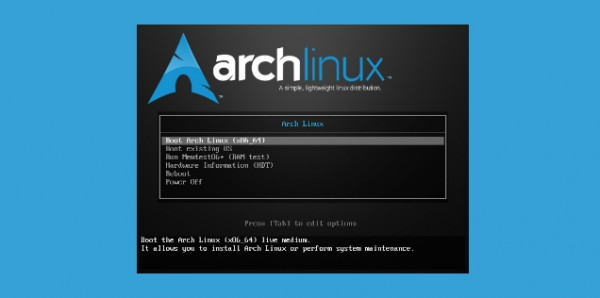
Когда он загрузится, вы увидите root @ archiso ~ # в верхней части интерфейса командной строки. Теперь вы готовы создавать разделы и подключаться к WiFi, если хотите. Он автоматически обнаружит ваш кабель Ethernet и подключится к Интернету. Если вы предпочитаете WiFi, прочитайте следующий раздел, чтобы узнать, как подключиться к нему.
Подключить WiFi
Введите следующую команду;
wifi-menu -o
Выберите сеть Wi-Fi, к которой вы хотите подключиться, из списка доступных сетей. Измените имя так, чтобы оно совпадало с именем сети. Введите ваш пароль, и Arch Linux подключится к сети.
Разметка
Разделение может показаться сложным, хотя на самом деле это не так важно, как может показаться. Все, что требуется, это немного ноу-хау.
Для начала введите следующую команду в консоли. Это отобразит все известные жесткие диски и разделы в системе. Определите, на какой жесткий диск вы хотите установить, и запишите, какое это блочное устройство.
lsblk
Например: первый жесткий диск, обнаруженный в системе, обычно это /dev/sda . Два жестких диска будут /dev/sdb и так далее.
Вам нужен инструмент Parted для создания разделов. Чтобы начать использовать инструмент, выполните следующую команду.
parted /dev/sda
Вы увидите следующее в верхней части командной строки, указывая, что вы успешно переключились на Parted Tool.
GNU Parted 3.2
Использование /dev/sda
MBR / BIOS
Версия BIOS Arch Linux не требует специальных разделов для загрузки. При установке этой версии Arch Linux все, что требуется, это корневой раздел и раздел подкачки.
В parted начните с создания таблицы разделов.
mklabel msdos
Mklabel удаляет все разделы на диске, которые были открыты с помощью parted (в этом примере это /dev/sda), и предоставляет ему таблицу разделов MBR / BIOS.
Далее необходимо создать корневой раздел. Для этого вы должны понимать, как работает mkpart.
Например: диск, на который устанавливается Arch Linux, имеет общий объем 8 гигабайт. Для настройки MBR / BIOS необходимы два раздела. Root и Swap. Размер раздела подкачки должен быть не менее 2 ГБ. Это означает, что корневой раздел должен быть 6 ГБ.
mkpart primary ext4 1MiB 6GiB
Затем установите корневой раздел в режим загрузки с помощью:
set 1 boot on
Наконец, создайте раздел подкачки.
mkpart primary linux-swap 6GiB 100%
И , наконец, выходите из parted
quit
GPT / EFI
Процесс разделения в GPT/EFI очень похож на режим MBR/BIOS. Сначала начните с открытия parted.
parted /dev/sda
Затем создайте таблицу разделов.
mklabel gpt
Далее создайте загрузочный раздел EFI. Это должно быть отдельно от остальной системы.
mkpart ESP fat32 1MiB 513MiB
Второй раздел (или /dev/sda2) является корневым разделом. Именно здесь будет жить вся основная система Arch Linux. Сделайте это с помощью этой команды. Я поставил размер 1000 Мб, но можно сделать больше)
mkpart primary ext4 1000MiB 6GiB
Наконец, создайте раздел подкачки. SWAP, хотя о нем много не говорится,он полезен, особенно когда программы переполняют физическую память.
mkpart primary linux-swap 6GiB 100%
После этого выходите
quit
Монтирование файловых систем
После всей этой работы в parted установщик Arch Linux имеет таблицу разделов для работы. Отсюда, разделы должны быть отформатированы и смонтированы в правильных областях для подготовки к установке.
MBR / BIOS
Отформатируйте корневой раздел с помощью инструмента mkfs в файловой системе Ext4.
mkfs.ext4 -F /dev/sda1
Затем установите его,
mount /dev/sda1 /mnt
И включи Свэп
mkswap /dev/sda2
swapon /dev/sda2
Для GPT/EFI
Отформатируйте ваш загрузочный раздел как Fat32. Затем смонтируйте как домашний, так и корневой каталог в правильные места (в этом случае /mnt и /mnt/home). Дополнительно создайте и включите Свэп.
mkfs.fat -F32 /dev/sda1
mkfs.ext4 -F /dev/sda2
mount /dev/sda2 /mnt
mkdir /mnt/boot
mount /dev/sda1 /mnt/boot
mkswap /dev/sda3
swapon /dev/sda3
Установка базовой системы
Все настроено. Запустите процесс установки с помощью команды pacstrap. Имейте в виду, что этот процесс может занять некоторое время.
pacstrap -i /mnt base base-devel
pacstrap генерирует Fstab. Это вкладка файловой системы. Этот файл учитывает все uuids и точки монтирования файловой системы.
genfstab -U /mnt > /mnt/etc/fstab
Чтобы начать настройку новой установки, введите Arch Chroot.
arch-chroot /mnt