Шаг первый - включаем подсистему Windows для Linux
Необходимо активировать опцию "подсистема Windows для Linux". В английском варианте эта опция называется "Windows Subsystem for Linux".
Запустите PowerShell с правами администратор (Меню "пуск" -> PoweShell -> правый клик -> Запустить от имени Администратора):
dism.exe /online /enable-feature /featurename:Microsoft-Windows-Subsystem-Linux /all /norestart
После выполнения этой команды, рекомендуется перейти к следующему шагу для обновления до версии WSL 2. Но если вам нужна только первая версия, WSL 1, перезапустите компьютер и перейдите к последнему шагу этой инструкции ("Установка Linux дистрибутива").
Шаг второй - проверим системные требования для запуска WSL 2
Для обновления до WSL 2, нужна как минимум, Windows 10.
- Для систем x64: Версия 1903 или выше, со Сборкой (билдом) 18362 или выше.
- Для ARM64L Версия 2004 или выше, со Сборкой (билдом) 19041 или выше.
- Сборки Windows 10 с версией нижу 18632 не поддерживают WSL 2
Что бы проверить точную версию вашей Windows, нажмите клавишу win + R, наберите winver и нажмите OK.
Шаг третий - включаем поддержку виртуализации
Перед установкой WSL 2, необходимо включить опцию поддержки виртуализации, Virtual Machine Platform. При этом ваш процессор должен поддерживать виртуализацию аппаратно.
Откройте PowerShell и выполните:
dism.exe /online /enable-feature /featurename:VirtualMachinePlatform /all /norestart
Далее, перезагрузите систему что бы закончить с установкой WSL и обновлением до WSL 2.
Шаг четвертый - скачиваем обновленное ядро Линукс
- Загрузите последнюю версию Linux ядра для WSL 2 (для x64 машин) Если у вас ARM64, то нужно скачать пакет для этой архитектуры. Если не знаете какая у вас архитектура, откройте PowerShell и выполните
systeminfo | find "System Type"
В русскоязычной версии Windows искать нужно по-русски (вместо "System Type") - у меня нет локализованной версии Windows под рукой, поэтому не указываю как именно звучит поисковая фраза по-русски
- Запустите пакет обновления, загруженный на предыдущем шаге. (Дважды щелкните, чтобы запустить - вам будет предложено повысить привелегии до "администратора", выберите «Да», чтобы подтвердить установку.)
Когда установка завершена, следующим шагом будет установка WSL 2 как версии по-умолчанию при инсталляции всех последующих Linux дистрибутивов. Если вам нужно сохранить WSL первой версии, следующий шаг можно пропустить.
Шаг пятый - установка WSL 2 в качестве версии по-умолчанию
Откройте PowerShell и выполните команду, как показано ниже. При установке нового Linux дистрибутива, WSL 2 будет использоваться по-умолчанию.
wsl --set-default-version 2
Шаг шестой - установка Linux дистрибутива
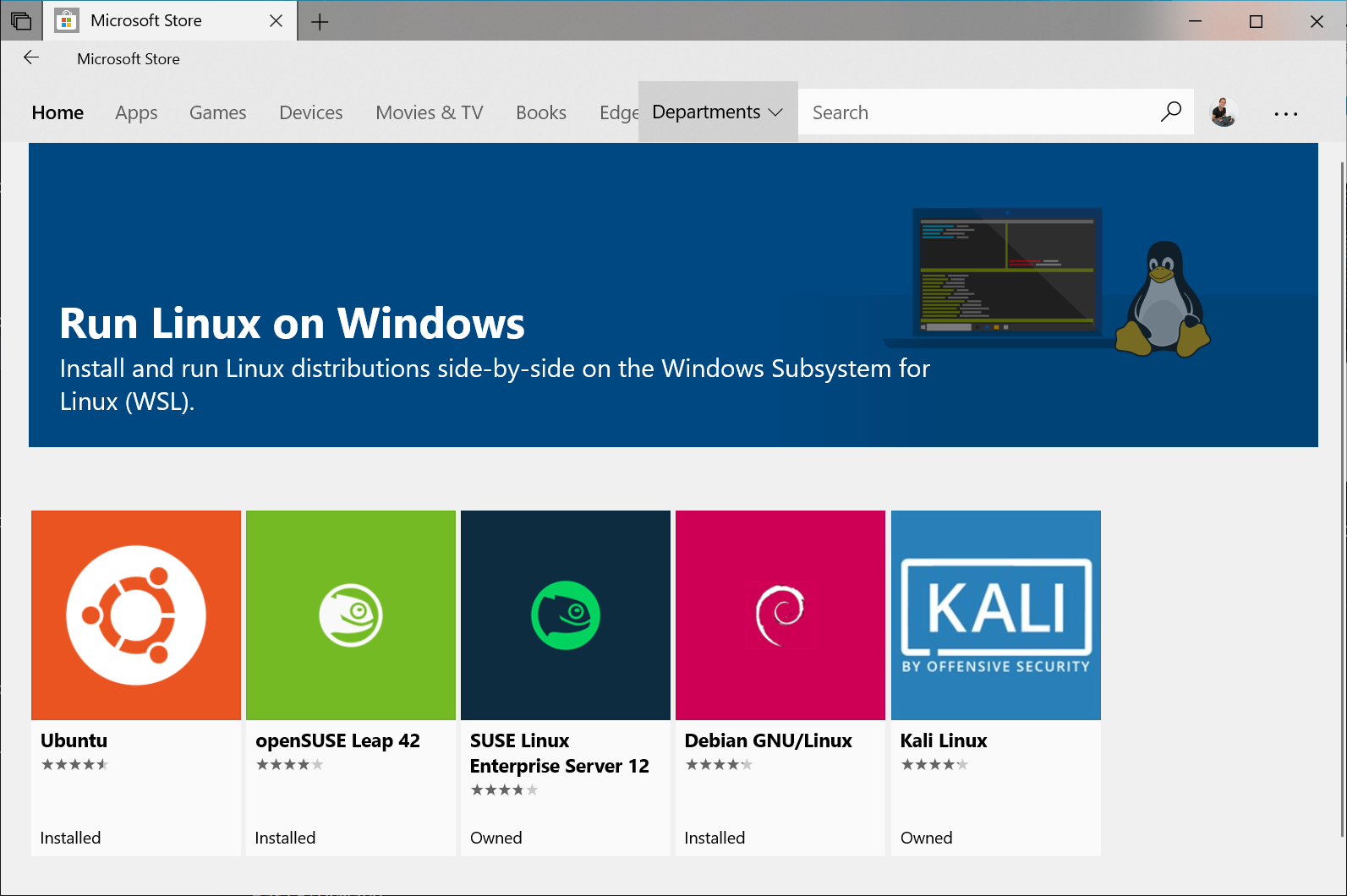
Далее, выбрав нужный дистрибутив из списка, нажмите "Get".
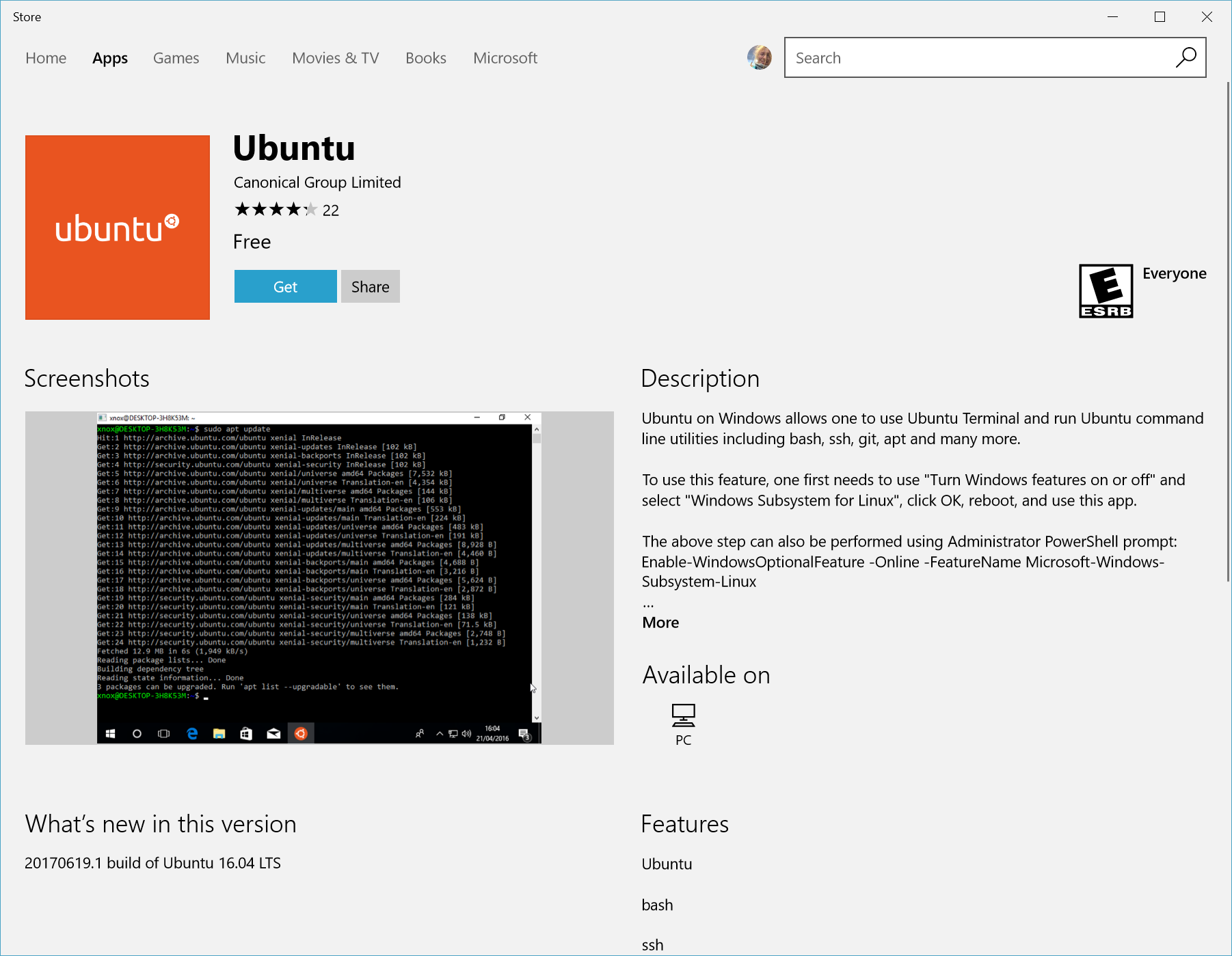
При первом запуске только что установленного дистрибутива Linux откроется окно консоли, и вам будет предложено подождать минуту или две, чтобы файлы были распакованы и сохранены на вашем ПК. Все будущие запуски должны занять менее секунды.
Далее будет предложено задать логин-пароль для Linux, и на этом все.

Теперь у вас должен быть вполне функциональный Linux, интегрированный в среду Windows.