Вы не уточнили хотите ли установить Ubuntu параллельно с Windows или с другим Linux дистрибутивом. Я предположу что в данный момент у вас есть Windows (самый распространенный вариант) и далее вы хотите от винды избавиться и поставить Ubuntu единственной системой на ваш компьютер. Если это не так - прошу прокомментировать, я скорректирую ответ.
Итак, прежде всего вам нужно скачать Ubuntu с официального сайта. Не буду говорить о том что существуют Kubunu, Xubuntu, Lubuntu и прочих, сразу сосредоточусь на "основном" и "главном" официальном релизе Убунту. Думаю что врядли ваш компьютер имеет менее 2 гигабайт памяти и врядли у вас 32-х разрядный процессор. Если это так, мои соболезнования - последний релиз вы поставить не сможете
Что делать если у вас старый 32-х разрядный комп
В этом случае вам не удасться поставить последнюю версию, т.к. поддерживается только 64 разряда. Но можно скачать один из предыдущих релизов. Вот прямые ссылки на версию 18.04:
К слову - если в названии iso файла присутствует "i386", значит сборка 32-х разрядная. Для тех кто не в курсе что такое Mate, здесь вкратце рассказано.
Итак, вы загрузили ISO образ вашей Ubuntu. Не забудьте проверить контрольную сумму и удостовериться что она совпадает с хешем на сайте. Как это сделать рассказано здесь. Но так как я предполагаю что у вас Windows, проверить контрольную сумму можно с помощью софтины по ссылке. Скачивайте и проверяйте. Не пропускайте этот шаг!
После проверки контрольной суммы, нужно будет записать загрузочную флешке. Инструкция здесь. А по этой ссылке - инструкия по созданию загрузочной флешки в Linux.
Загрузка в режиме Live-USB
После записи загрузочной флешки (или DVD диска), перезагрузитесь. Ваш компьютер должен загружаться с флешки или DVD привода перед тем как грузить систему с жесткого диска. Если это не так - зажмите shift либо отредактируйте порядок загрузки в BIOS.
После того как произошла загрузка с носителя, выбирайте "Try Ubunru without installing". Если у вас русифицированная версия, то "Попробовать Ubuntu без установки". Это отличный способ удостовериться что все драйвера корректно установлены и что все оборудование вашего компа функционирует правильно (всякие там web камеры, микрофоны-выходы на наушники, поддержка 3D видеокартой, Wifi и так далее). Если что либо не работает или не распозналось - советую гуглить или спрашивать здесь заранее. Дабы потом не пришлось мучаться с полуработающим компом.
Если вы готовы продолжать с установкой, выбирайте "Install Ubuntu" и следуйте шагам ниже.
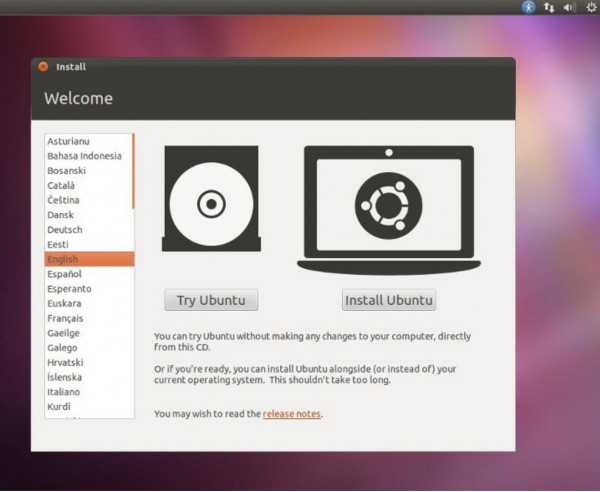
Далее скорее всего увидим меню, в котором будет предложено поставить драйвера от третьей стороны. Если вы не идейный борец за открытое ПО, ставьте галку как показано ниже и продолжаем.
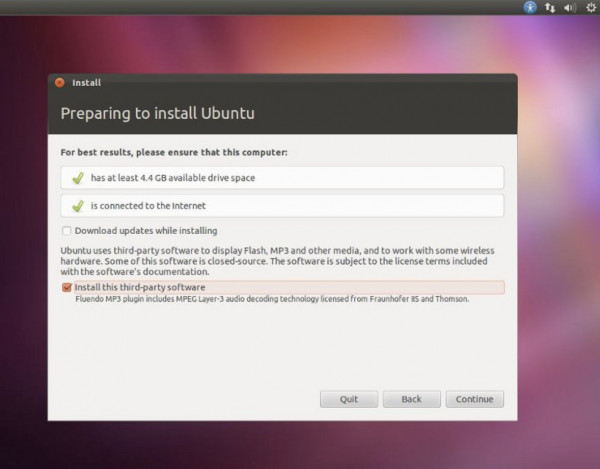
Теперь система спросит как вы хотите поступить с вашим жестким диском. Если вы сделали бекап данных и готовы отказаться от винды, то можно смело выбирать "Replace Windows....". Либо же можно ставить систему рядом с Windows. Если вы спросите меня как поступить - я всегда ставлю Ubuntu основной и единственной. Потому что иначе будет вечный соблазн переключаться назад в Винду, а это жутко неудобно. Так что раз уж решили, то ставим на весь диск :) На картинке снизу выбрана опция "ставить параллельно с виндой", но это уже на ваше усмотрение.
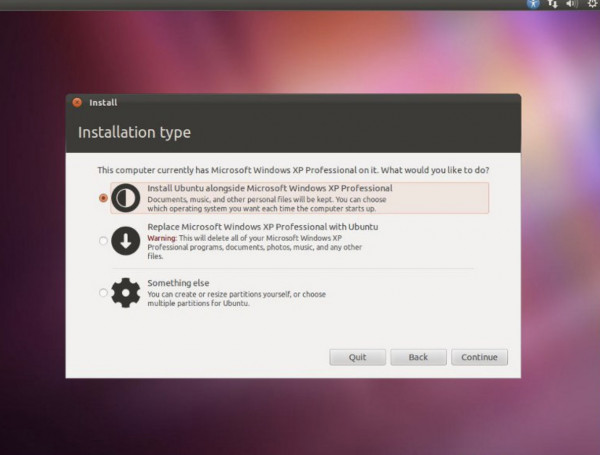
Можно так же выбрать"Something else" и вручную разбить диск. Тоже хороший способ подстроить систему под ваши нужды. Если выберете эту опцию, то будет визард как показано ниже:
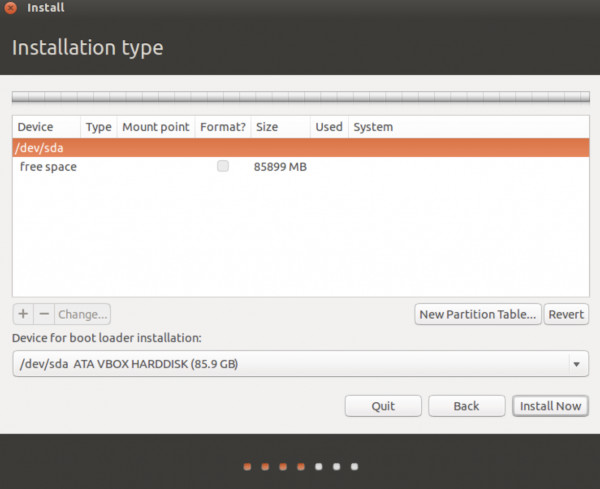
После модификаций все должно прийти примерно (плюс-минус) к такому виду:
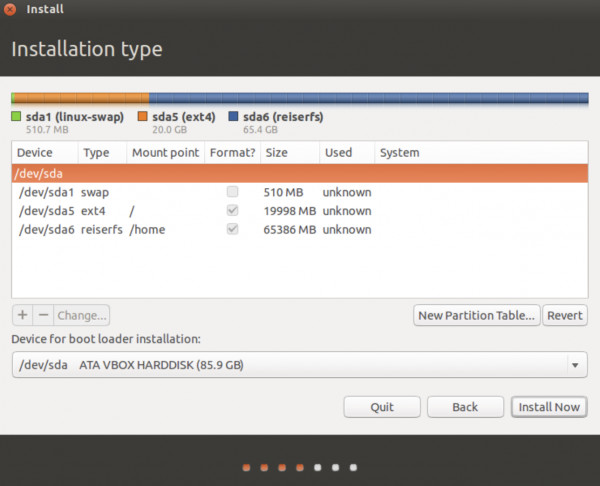
Далее все будет просто - примерно так же как с Виндой. Нужно будет выбрать временную зону и раскладку клавиатуры. Если вы в туманном Лондоне, выбирайте Лондон. Как на картинке :)
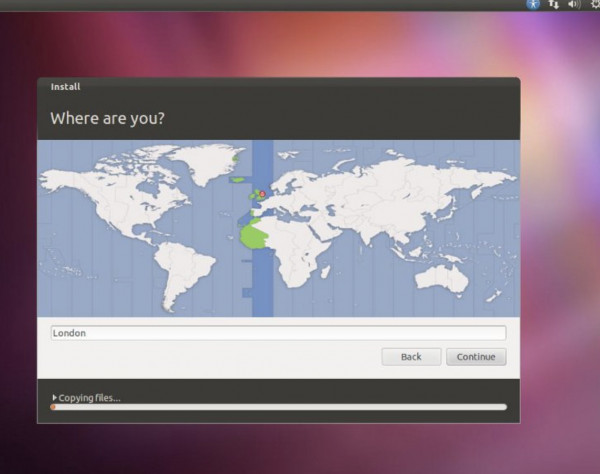
И раскладка клавиатуры:
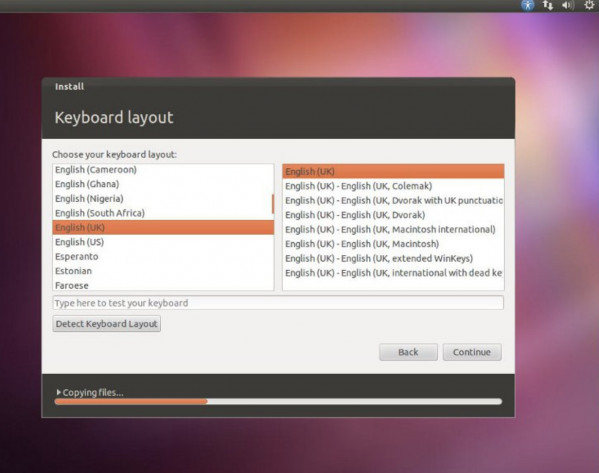
Не выбирайте сразу русскую раскладку - будут проблемы с вводом пароля. Это все можно будет донастроить после установки Убунту.
Напоследок, система попросит создать вашу учетную запись и определиться с паролем:
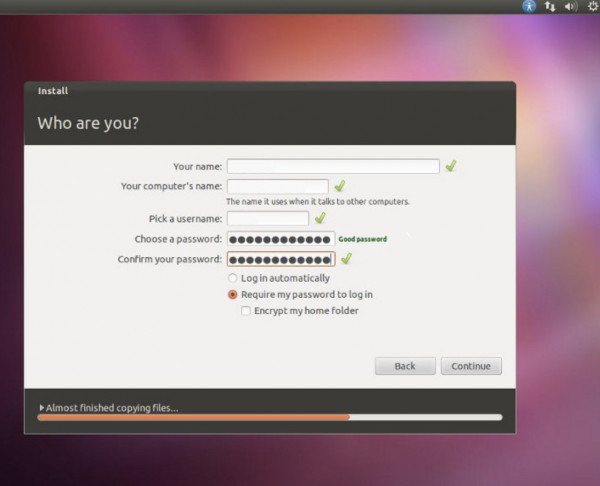
И вот оно, финальное сообщение об успешной установке:
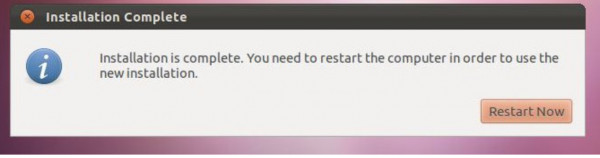
Перезагружайте систему, и на этом установка завершена. Если возникли сложности или есть вопросы по дальнейшей оптимизации - задавайте, буду рад помочь.