Если у вас есть настольный Mac или MacBook, который не включается или может не загружаться после логотипа Apple, не волнуйтесь - это расстраивает, но обычно поправимо.
Вот все шаги, которые вам нужны, чтобы начать работу с Mac снова. Просто проработайте их по порядку, если ваш Mac не загрузится после неудачного обновления операционной системы. В этом случае перейдите прямо к шагу 8.
1. Проверьте, есть ли у Mac питание
Сначала убедитесь, что на вашем Mac есть источник питания. Да, это глупо и наверное очевидно, но любой, кто работал в тех. поддержке, знает, что сначала нужно исключить очевидное.
Поэтому, если ваш MacBook не загружается от аккумулятора, воткните блок питания в сеть Хотя, может быть, что аккумулятор полностью разряжен или неисправен.
Если ваш MacBook не заряжается или не включается с подключенным адаптером питания, убедитесь, что он подключен правильно и не поврежден. Попробуйте другой кабель питания (или другой блок питания), если он у вас есть. Также проверьте, что порт чистый. Накопление пыли может нарушить работу старых зарядных устройств MagSafe.
И пока вы это делаете, проверьте и внешнее оборудование. Отключите все периферийные устройства, такие как принтеры или графические планшеты, так как это иногда может быть причиной. Если у вас есть Mac Mini, убедитесь, что монитор подключен и работает правильно.
2. Выполните хард резет
Это полностью отключает питание от Mac и позволяет перезапустить его с нуля.
- На новом MacBook отсоедините кабель питания и удерживайте кнопку питания в течение 10 секунд .
- Для старого MacBook отсоедините кабель питания и выньте аккумулятор не менее чем на 10 секунд .
- Если вы используете настольный компьютер Mac, отсоедините шнур питания не менее чем на 10 секунд .
Теперь снова подключите питание и попробуйте перезагрузить компьютер. Этого может быть достаточно, чтобы оживить его.
Удерживание кнопки питания таким образом (эквивалентно нажатию кнопки «перезагрузки» или вытягиванию вилки). Это работает на телефонах, устройствах для чтения электронных книг и почти во всех других гаджетах, которые не позволяют вынимать батарею, поэтому стоит запомнить.
3. Загрузитесь в безопасном режиме
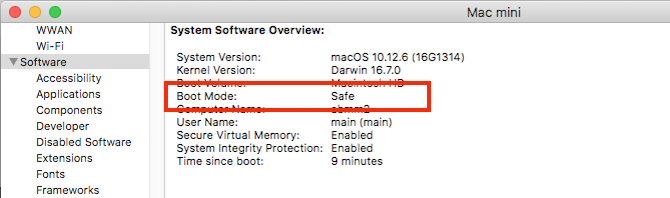
Когда ваш MacBook не загружается, попытайтесь вспомнить, что вы делали в прошлый раз, когда он работал. Вы устанавливали приложения, возились со шрифтами или настраивали систему?
Если ваш Mac показывает признаки жизни при включении питания - он не пройдет мимо логотипа Apple или экрана входа в систему - тогда загрузка в безопасном режиме может помочь вам исправить это.
Нажмите кнопку питания на вашем Mac и сразу нажмите и удерживайте клавишу Shift . Держите ее, пока не дойдете до экрана входа в систему, затем продолжайте как обычно.
В безопасном режиме выполняется куча диагностических тестов, а затем загружается урезанная версия macOS. Это не загружает ваши загрузочные приложения, пользовательские шрифты, дополнительные аппаратные функции или что-то еще, кроме базовых.
Если ваш Mac успешно загружается в безопасном режиме, вы можете начать удаление любых новых приложений, отключение элементов автозагрузки, удаление оборудования или отмену любых других недавних изменений, которые могут вызвать проблему.
4. Сбросить SMC
Системный контроллер управления (SMC) контролирует множество основных функций Mac. Он обрабатывает все, от подсветки клавиатуры до управления батареями, и до того, что происходит при нажатии кнопки питания.
Сброс SMC - это хорошее решение для многих проблем, в том числе, если ваш MacBook не запускается или не просыпается, когда вы открываете крышку. Есть несколько способов сделать это, в зависимости от того, какая у вас модель Mac:
Настольные Маки
- Отключите шнур питания и подождите 15 секунд .
- Подключите шнур обратно и подождите еще пять секунд .
- Перезагрузите ваш Mac.
MacBook Pro 2018 + MacBook с микросхемой безопасности T2
- Нажмите и удерживайте правую клавишу Shift, левую клавишу Option (Alt) и левую клавишу Control в течение семи секунд .
- Удерживая эти клавиши нажатыми, удерживайте кнопку питания еще семь секунд .
- Отпустите все клавиши, подождите несколько секунд, затем перезапустите.
MacBooks без съемных батарей
- Нажмите и удерживайте в течение 10 секунд левые клавиши Shift, Option (Alt) и Control, а также кнопку питания (или кнопку Touch ID) .
- Отпустите все ключи и перезагрузите компьютер.
Старые MacBook со съемным аккумулятором
- Выньте аккумулятор .
- Нажмите и удерживайте кнопку питания в течение пяти секунд .
- Подключите аккумулятор и перезагрузите MacBook.
5. Сбросить NVRAM или PRAM
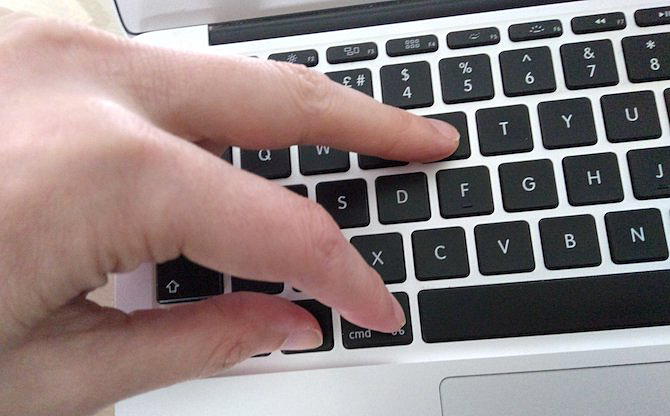
NVRAM (энергонезависимая оперативная память) - это особый раздел памяти, в котором хранятся определенные настройки, необходимые Mac для быстрого доступа. Хотя проблемы с этим менее вероятно приведут к тому, что ваш компьютер не будет загружаться, его сброс в качестве меры предосторожности не принесет вреда.
Старые Mac использовали вместо этого PRAM (периметральную RAM). Процесс сброса одинаков:
Нажмите кнопку питания, затем немедленно нажмите и удерживайте клавиши «Option» (Alt), «Command», «P» и «R».
Удерживайте клавиши нажатыми около 20 секунд , даже если ваш Mac, кажется, перезагружается.
Если ваш Mac воспроизводит звук запуска, отпустите клавиши после того, как вы услышите его во второй раз .
Если на вашем Mac установлен чип T2, отпустите клавиши после того, как логотип Apple исчезнет во второй раз .
Когда ваш Mac перезагрузится, вы обнаружите, что некоторые базовые настройки, такие как часовой пояс или уровень громкости, могут нуждаться в настройке.
6. Запустите диагностику Apple

Надеюсь, к настоящему времени ваш Mac снова работает. Если нет, вы можете проверить наличие проблем с оборудованием с помощью инструмента Apple Diagnostics. Это проверит наличие проблем, затем предложит исправления или покажет варианты поддержки.
- Отключите все ненужные внешние устройства, такие как принтер. При необходимости вы можете оставить клавиатуру, мышь и монитор подключенными.
- Нажмите кнопку питания .
- Нажмите и удерживайте клавишу D. Держите ее нажатой до тех пор, пока не появится экран с просьбой выбрать язык.
- Выберите язык, и Apple Diagnostics начнет выполнять свои тесты.
Это займет несколько минут.
Когда вы закончите, вы увидите результаты теста. Некоторые предложат быстрые исправления и дадут вам возможность повторно запустить тест. Другие будут генерировать ссылочные коды, которые вы можете посмотреть на странице диагностики Apple https://support.apple.com/en-us/HT203747 . Также будут показаны ваши варианты поддержки Mac . Если проблем нет, скорее всего, проблема не в вашем оборудовании.
На компьютерах Mac, выпущенных до июня 2013 года, вместо этого вы получите Apple Hardware Test . Вы активируете его таким же образом, и принцип тот же. Выберите ваш язык, затем нажмите Test, чтобы начать.
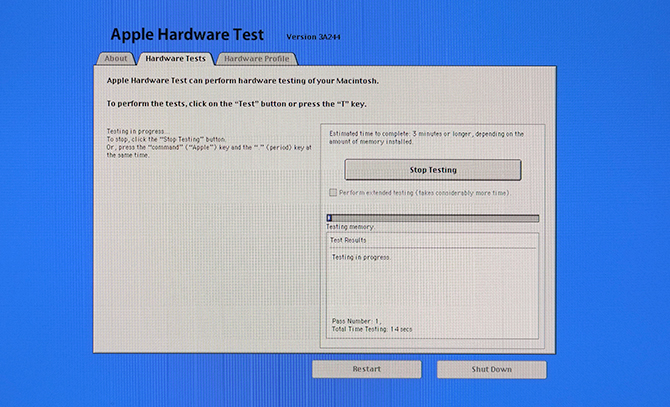
7. Используйте инструменты режима восстановления
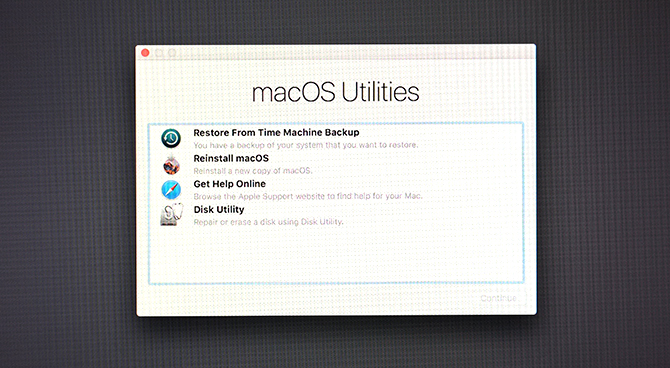
Все Mac имеют специальный раздел восстановления на жестком диске. Это дает вам доступ к набору инструментов для ремонта вашего компьютера.
Чтобы загрузиться в Recovery:
- Нажмите кнопку питания .
- Нажмите и удерживайте клавиши «Command» и «R» .
- Отпустите клавиши, когда увидите логотип Apple .
По завершении загрузки вы увидите новое меню утилит macOS.
В первую очередь попробуйте Disk Utility . Это версия того же инструмента, который доступен в macOS и позволяет сканировать и восстанавливать жесткий диск или твердотельный накопитель. Выберите диск и нажмите First Aid, чтобы начать процесс восстановления.
Есть еще несколько инструментов, доступных через меню Утилиты . К ним относится Терминал для более продвинутых пользователей.
8. Переустановите macOS в режиме восстановления
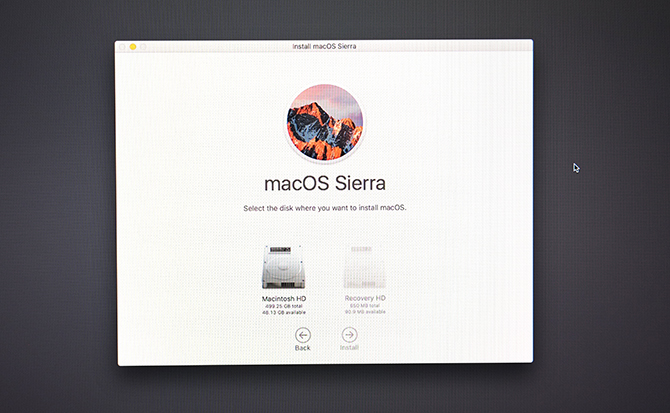
Если вы зашли так далеко, то, скорее всего, ваша проблема не связана с аппаратным обеспечением и не является простым программным решением. Лучшее решение сейчас - восстановить резервную копию Time Machine или полностью переустановить macOS .
Вы можете сделать это через Recovery . Начните с нажатия на кнопку питания и удерживая клавиши Command и R .
Если у вас есть последняя резервная копия Time Machine, вы можете восстановить ее, чтобы увидеть, решит ли она вашу проблему. Если нет, выберите "Переустановить macOS" из меню.
Когда вы решите переустановить macOS, вам будет предложено отформатировать диск как часть процесса. Не выбирайте это, если вы просто хотите восстановить вашу установку - нет проблем с переустановкой macOS поверх самой себя.
Следуйте инструкциям на экране для завершения установки. Вам нужно будет подключиться к Интернету, так как инструмент загрузит операционную систему с нуля. Если вы не можете добраться до этого, вам может потребоваться загрузка Mac с USB .
Все Mac, будь то высококачественный MacBook Pro или более старый iMac, имеют высокую репутацию в плане надежности. Но они все еще могут столкнуться с проблемами.
Несмотря на то, что зачастую Mac довольно легко починить, лучше всего проверять наличие предупреждающих знаков и исправлять проблемы до того, как они появятся.