Как настроить Rsync в Linux
В наши дни у всех есть приложение Sync. Есть Bittorrent Sync (теперь Resilio Sync), Synching и т. д. Эти типы инструментов набирают силу в области серверов и потребителей и существуют по одной причине. Они помогают пользователям настраивать локальную / интернет-систему синхронизации между равноправными узлами. По большей части эти инструменты довольно полезны. Тем не менее, они часто могут занять немного времени на настройку на разных платформах (особенно Linux). Вот почему тем, кто хочет выполнить простую синхронизацию файлов между компьютерами, следует вместо этого рассмотреть возможность использования Rsync в Linux. Это простой способ эффективно (и быстро) передавать файлы по сети или через Интернет.
Монтаж
Сейчас мы сосредоточимся на двух инструментах: инструменте командной строки Rsync и оболочке графического интерфейса Grsync. Вот как установить эти программы на вашем ПК с Linux.
вам также необходимо установить SSH .
Ubuntu
sudo apt install rsync grsync
Debian
sudo apt-get install rsync grsync
Arch Linux
sudo pacman -S rsync grsync
Fedora
sudo dnf install rsync grsync
OpenSUSE
sudo dnf install rsync grsync
Другие Linux
Rsync существует с 1996 года. Именно поэтому у пользователей не должно быть проблем с поиском и установкой приложения на свой ПК с Linux, независимо от того, насколько он неясен. Найдите «rsync» в вашем менеджере пакетов и установите его в систему. Когда дело доходит до инструмента-оболочки Grsync, он немного сомнительный. Некоторые дистрибутивы Linux могут иметь его в своих репозиториях, а некоторые нет. Чтобы установить его, откройте окно терминала и выполните поиск «grsync». Или же загрузите его с сайта https://sourceforge.net/projects/grsync/ .
Использование Rsync в терминале
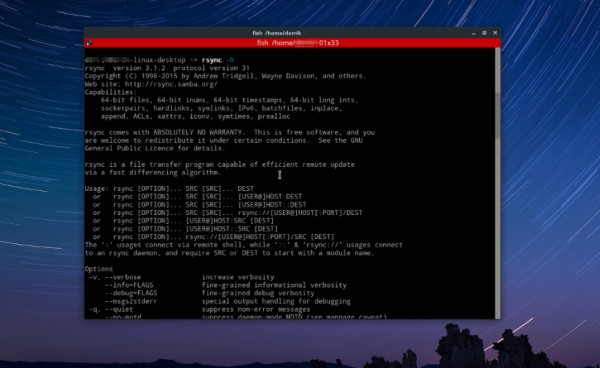
Терминальный инструмент Rsync является очень мощным и, следовательно, может использоваться во многих различных приложениях. Тем не менее, большинство пользователей действительно должны знать основы. Вот как это работает. Чтобы передать все содержимое одной папки напрямую в другую, используйте эту команду:
Локальная передача
rsync -r /home/username/local/file/to/transfer/. user@host:/path/to/destination/folder
Удаленный локальный перевод
rsync -r user@host:/path/to/remote/. /home/username/local/file/to/transfer/
Эти команды позволяют пользователю напрямую и рекурсивно передавать все файлы из одной папки в другую как локально, так и удаленно. Ищете больше вариантов? В терминале выполните:
rsync -h
и опробуйте множество доступных ключей и опций rsync.
Примечания к справке по Rsync довольно большие. Часто терминал может отключить его (или, по крайней мере, пользователи вынуждены бесконечно прокручивать их). Чтобы упростить задачу, попробуйте сохранить инструкции помощи непосредственно в текстовом файле для дальнейшего использования. Это можно сделать с помощью этой команды:
rsync -h >> rsync-help.txt
Использование инструмента Grsync GUI
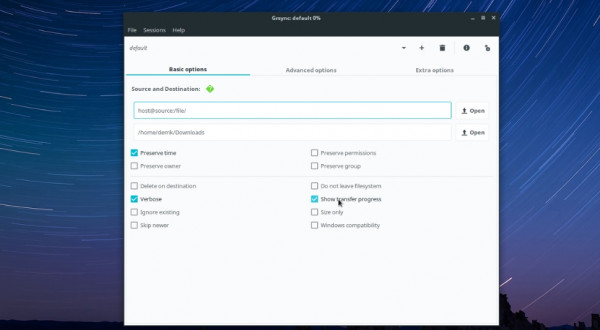
По большей части инструмент Grsync действительно является лучшим способом использования Rsync. Это потому, что, хотя сама команда Rsync является мощной, ее синтаксис довольно запутан для тех, кто просто хочет выполнить простую синхронизацию файлов. Когда дело доходит до команд терминала, это обычно не так, однако правила должны нарушаться.
Запустите Grsync на вашем компьютере и тоже откройте файловый менеджер. Внутри файлового менеджера найдите местоположение локальной папки, которую вы хотите перенести. Если вы получаете перевод вместо отправки, найдите (или создайте) папку назначения.
Найдя информацию о местоположении, перейдите к Grsync и начните с настройки источника. Нажмите «Открыть» и найдите локальную папку, которую вы хотите перенести. Если источник удаленный, напишите: user@host:/path/to/remote/
После ввода / просмотра источника перевода перейдите к следующей области выбора. Нажмите кнопку «Открыть», чтобы найти папку назначения (если источник передачи удаленный), или введите: user@host:/path/from/remote/, если вы осуществляете передачу по сети.
У инструмента Grsync есть нормальные значения по умолчанию, и он не требует никаких действий для обычного пользователя. Чтобы начать передачу, нажмите кнопку «Пуск». Когда передача начнется, появится экран загрузки. Если вам интересно, как работает Rsync, нажмите кнопку «rsync output». Это отобразит полный вывод команды, к которому может обратиться пользователь.
Quick Grsync Tip
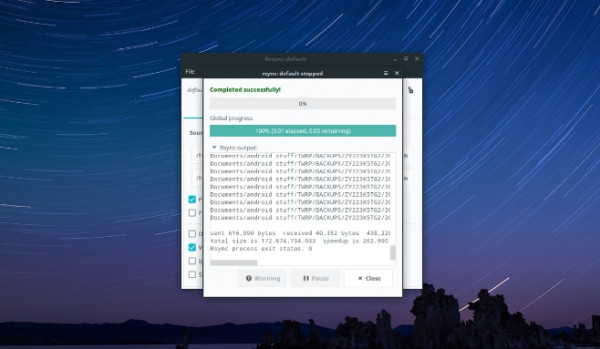
Не знаете, почему не работает синхронизация файлов? Попробуйте использовать режим симуляции. Это позволяет пользователям настроить Rsync, а затем запустить симуляцию. Фактические файлы не передаются. Вместо этого они моделируются и выводится. Это может помочь новичкам в Rsync настроить свои параметры передачи, обнаружить ошибки и т. д.
Чтобы перейти в режим симуляции в Grsync, нажмите «Файл», затем нажмите «Симуляция». Либо откройте инструмент симулятора Grsync с помощью сочетания клавиш Ctrl + S.
Современные приложения синхронизации имеют свои варианты использования, это точно. Если вы хотите распространять несколько файлов на 5 или 6 ПК по локальной сети или через Интернет, Rsync не для вас. Однако, если вам нужно быстро синхронизировать папку между несколькими Linux-компьютерами, Rsync - явный победитель. Нет необходимости связываться со штрих-кодами, настраивать веб-интерфейс или входить в приложение Android. Просто введите команду или используйте инструмент Grsync, и передача начнется.