OpenSUSE Leap 15 - это бесплатная операционная система с открытым исходным кодом, которая идеально подходит для установки на ваши ноутбуки, настольные компьютеры и сервера для домашнего и офисного использования. OpenSUSE считается одним из лидирующих дистрибутивов Linux, доступных в настоящее время, а также находится в списке самых старых дистрибутивах. OpenSUSE Leap основан на версии SUSE Linux Enterprise, но поставляется с дополнительной аппаратной поддержкой, измененной средой рабочего стола и полезными графическими приложениями. В этом обзоре мы рассмотрим новые функции, доступные в OpenSUSE Leap 15, а также простое пошаговое руководство по установке OpenSuse Leap 15 в вашу систему.
OpenSuse Leap 15 - новые возможности
- Обеспечивает простую миграцию на SUSE Linux Enterprise (SLE)
- Поставляется в комплекте с Groupware Kopano
- Сервис обмена файлами NextCloud также доступен
- Инструмент управления брандмауэром был перемещен с SUSE Firewall2 на Firewalld
- Совершенно другой внешний вид, который очень тесно связан с SLE
- Доступен GNOME Builder
- Новое обновленное ядро 4.12
- Может использоваться как виртуальная машина (ВМ)
- Многочисленные улучшения, сделанные в AutoYAST
- Минимальные системные требования для установки
- Компьютер или ноутбук с 64-битным процессором (32-битный не поддерживается)
- Минимум 1 ГБ ОЗУ
- Минимум 20 ГБ на жестком диске
- Разрешение 1024 × 768 или выше
- Поддержка всех основных графических карт
- DVD или флешка
Пошаговое руководство по установке OpenSUSE Leap15
Шаг 1) Загрузите OpenSuse Leap 15
Первым шагом является загрузка OpenSuse Leap 15 iso по приведенной ниже ссылке:
https://software.opensuse.org/distributions/leap
Шаг 2) Создайте загрузочный диск
Следующим шагом является создание загрузочного диска для установки OpenSUSE Leap 15 в вашей системе. Если у вас уже есть установочный DVD OpenSuse Leap 15, это хорошо. Если нет, скопируйте ISO-файл, который вы загрузили на USB / Flash-диск, и создайте загрузочный диск. Измените последовательность загрузки, чтобы система могла запускаться с загрузочного UDB / DVD / Flash-накопителя.
Шаг 3) Выберите вариант установки
После загрузки с USB / DVD вы увидите начальный экран установки, пожалуйста, выберите « Установка », чтобы продолжить установку
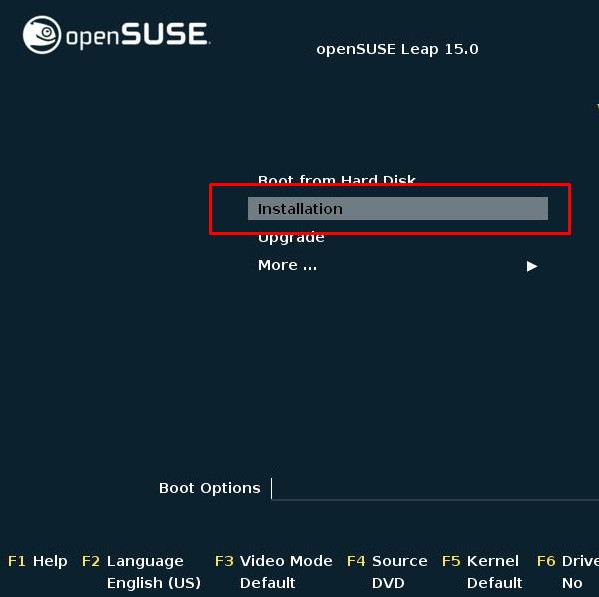
Шаг 4) Язык. Клавиатура и лицензионное соглашение
На следующем экране выберите свой язык, раскладку клавиатуры, и вы увидите лицензионное соглашение, отображаемое ниже. Нажмите « Далее », чтобы продолжить
Шаг 5) Выберите окружение рабочего стола
Следующий экран позволяет выбрать среду рабочего стола, я выберу свой любимый рабочий стол GNOME. На этом экране вы также можете настроить свои онлайн-хранилища.
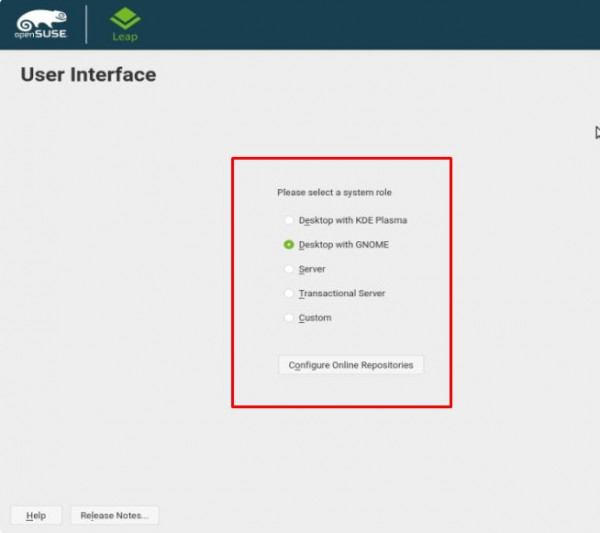
Нажмите « Настроить онлайн-хранилища », чтобы выбрать дополнительные онлайн-хранилища. После того, как вы выбрали репозитории, нажмите « Далее », чтобы продолжить. Вы вернетесь к исходному экрану, нажмите « Далее », чтобы продолжить
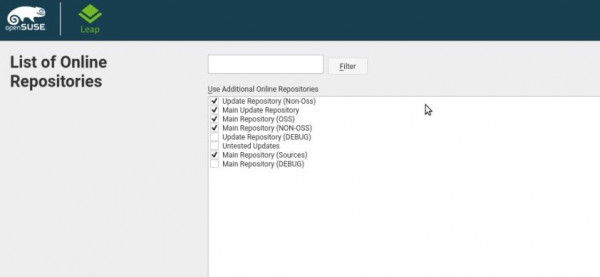
Шаг 6) Пользовательская схема разбиения
Если вы хотите, чтобы установщик сделал автоматическое разбиение, нажмите Далее, чтобы продолжить. Или же, если вы хотите выполнить разбиение вручную, нажмите « Expert Partitioner » и разделите диски по своему вкусу. Если вы новичок в Linux, то лучше оставьте его в покое и продолжайте или, если вы опытный пользователь, выберите Expert Partitioner и создайте пользовательскую настройку.
В моем случае я собираюсь создать пользовательский или ручной раздел,
Выберите Expert Partitioner -> Начать с существующих разделов
Как мы видим, у нас есть около 40 ГБ дискового пространства, доступного для установки openSUSE Leap 15, поэтому мы собираемся создать следующие разделы,
/ boot = 1 ГБ (файловая система xfs)
/ home = 18 ГБ (файловая система xfs)
/ = 10 ГБ (файловая система btrfs)
/ var = 8 ГБ (файловая система xfs)
Swap = 2 ГБ
Выберите жесткий диск «sda» и нажмите «Добавить»,
Укажите размер диска для раздела, в данном случае наш первый раздел - / boot, укажите размер раздела 1 ГБ.
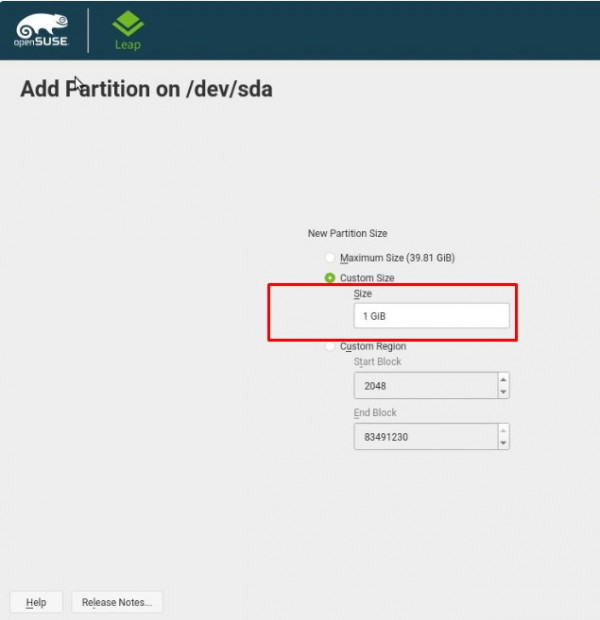
Нажмите Далее, затем на следующем экране выберите «Операционная система».
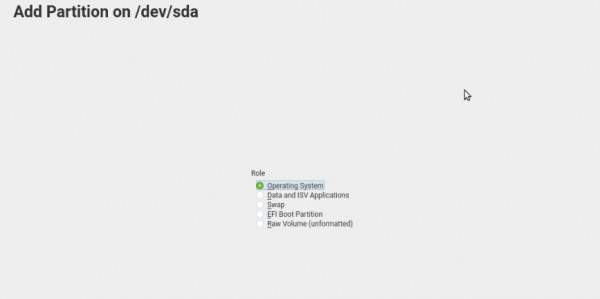
На следующем экране выберите раздел как / boot и тип файловой системы как xfs,
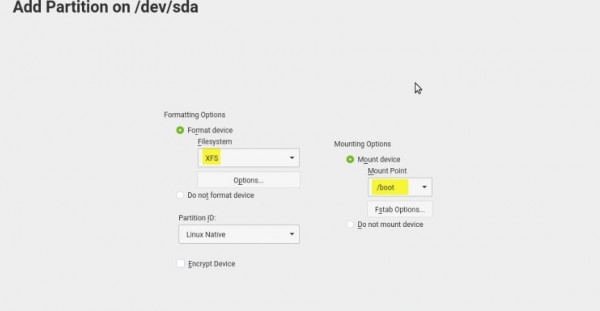
Нажмите на Далее.
Теперь аналогичным образом создайте разделы / home , / и / var , название для этих разделов будет « Операционная система »
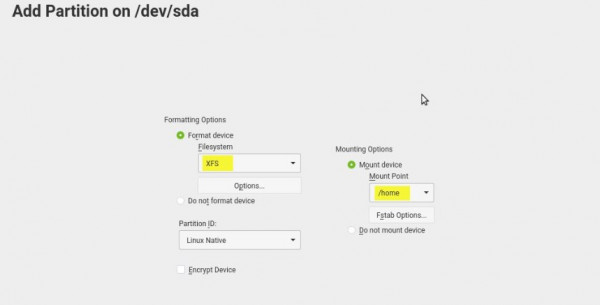
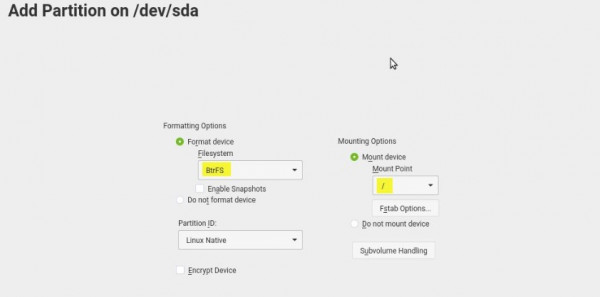
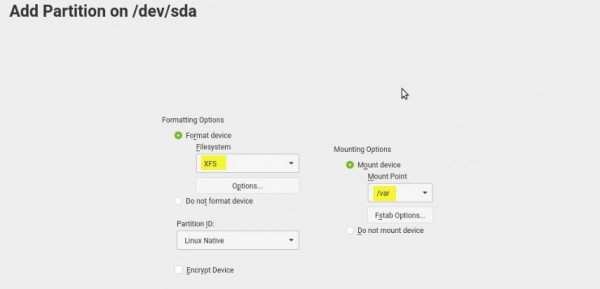
Теперь создайте раздел подкачки, название для разделов подкачки должно быть « swap »
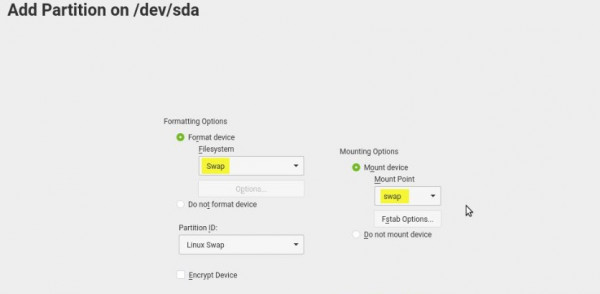
Нажмите на Принять после всех процедур создания разделов.
Нажмите Далее, чтобы продолжить установку
Шаг 7) Выберите часовой пояс и местоположение
выберите предпочитаемый часовой пояс и местоположение
Шаг 8) Создайте свое имя пользователя и его пароль
Следующим шагом является создание собственной учетной записи для OpenSuse Leap 15. Укажите свое имя, имя пользователя и пароль. Из соображений безопасности не рекомендуется ставить « Автоматический вход » и « использовать этот пароль для системного администратора ». Нажмите «Далее», чтобы продолжить
Шаг 9) Проверьте и подтвердите параметры установки
Параметры установки позволяют вам ознакомиться с текущими конфигурациями, которые будут установлены с помощью OpenSUSE Leap 15. Если вы хотите изменить какой-либо параметр, щелкните по имени, и вам будет разрешено изменить параметры. Нажмите « Установить », чтобы продолжить
Вам нужно подтвердить вашу установку. Нажмите « Установить », чтобы продолжить установку, или « Назад », чтобы вернуться и изменить любые настройки.
Шаг 10) Ход установки
Начнется процесс установки, а ход выполнения можно увидеть на вкладке сведений. Вы также можете ознакомиться с важной информацией о OpenSuse Leap 15 на вкладке « Примечания к выпуску OpenSUSE ».
Шаг 11) Экран входа в систему OpenSUSE Leap 15 и рабочий стол
После завершения установки установщик перезагрузит вашу систему,
Вы будете отправлены на экран входа в систему, и после того, как вы введете свои учетные данные, вы увидите рабочий стол openSUSE Gnome.
Для входа в систему используйте то же имя пользователя и пароль, которые вы создали во время установки
Это подтверждает, что openSUSE Leap15 был успешно установлен. Изучите его и получайте удовольствие от этого замечательного дистрибутива Linux