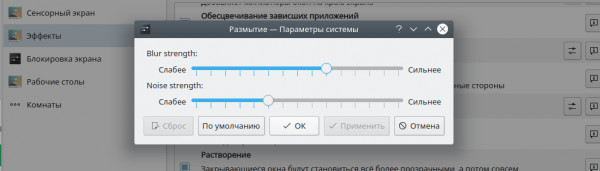KDE Plasma - это потрясающая среда рабочего стола для Linux. Вы можете легко настроить экран рабочего стола с его множеством функций. Для рабочего стола KDE доступно множество тем, виджетов, иконок. KDE, кажется, трудно использовать для начинающих. Потому что рабочий стол KDE Plasma предлагает множество опций помимо опций, что делает его не очень удобным для пользователя. Но беспокоиться не о чем.
Настройте свой рабочий стол KDE Plasma
Внешний вид рабочей среды
С помощью этих функций вы можете легко изменить внешний вид экрана вашего рабочего стола. Диспетчер окон, рабочее пространство, тема панели могут быть легко настроены. Чтобы изменить рабочий стол Linux с темами «Look and Feel» , вам нужно перейти к настройкам системы . Затем нажмите «темы рабочего стола». Вы увидите некоторые темы по умолчанию оттуда. Вы можете выбрать лучшую, если хотите.
Получить новый внешний вид и наслаждаться темами
Когда вы войдете в стандартные темы меню «Оформление рабочей среды» , вы увидите опцию «Загрузить новые темы» . Вы должны нажать на нее, чтобы загрузить новые темы для установки. Это займет всего минуту.
Темы оконного менеджера
Рабочий стол KDE имеет отличные функции, и вы можете настроить внешний вид темы вашего оконного менеджера. Вы можете сделать это более удивительным, украсив значки. Более того, в нем есть много предустановленных тем, которые вы можете использовать в качестве темы по умолчанию. Вы можете просто настроить темы для оконного менеджера KWin , открыв панель запуска приложений. Вы просто набираете Оформление приложений - оформление окна . Оконные украшения будут предложены. Теперь нажмите на иконку с описанием «заголовки окон» . Теперь вы должны выбрать их и применить в качестве темы оконного менеджера.
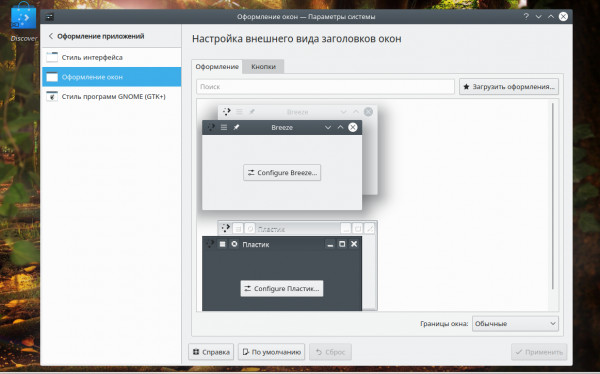
Получение новых тем оконного менеджера
Если вы не удовлетворены стандартными темами оконного менеджера, вам не нужно беспокоиться, потому что доступно множество отличных тем. Просто нажмите кнопку «Загрузить оформление», они легко загружаются. После загрузки темы нажмите кнопку «Установить».
Темы значков
Существуют различные способы настройки рабочего стола Linux. Иконка темы - лучшая альтернатива, чтобы легко ее настроить. Чтобы сменить тему на рабочем столе KDE Plasma, просто зайдите в меню «Настройки» и слева найдите «значки» .
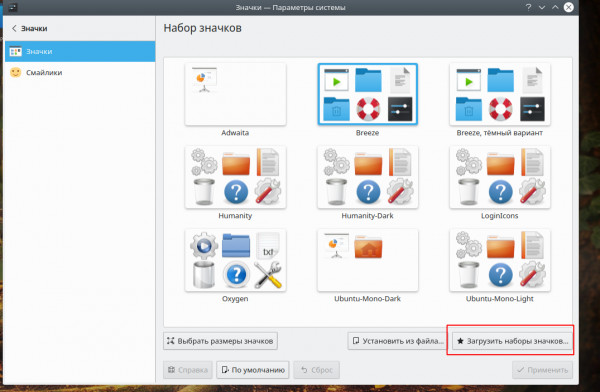
Вы получите предварительно установленные темы значков по умолчанию. Вы можете выбрать свой любимый из них. Теперь смена тем значков станет для вас очень легкой.
Загрузка новых тем Icon
Если вы являетесь пользователем Plasma, вы можете легко загрузить новые темы значков для рабочего стола KDE. Когда вы выберете новую иконку в меню выбора иконок, вы получите опцию «загрузить наборы значков» . Это поможет вам открыть браузер магазина KDE. Вы можете использовать панель поиска оттуда, чтобы найти новые темы значков. Кроме того, вы можете найти новую иконку по рейтингу, загрузкам вообще. Просто вы должны установить их, нажав кнопку установки.
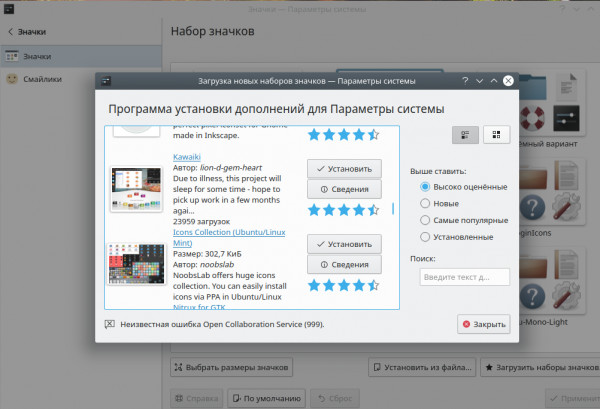
Смените курсор на более привлекательный
Оформление рабочей среды- Тема курсоров - Загрузить новые темы.
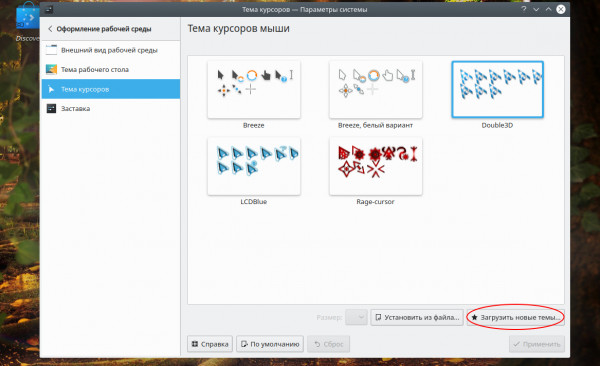
Смените заставку тем же образом.
Плазменные Виджеты
Виджет является одним из лучших инструментов для настройки любой среды рабочего стола. На рабочем столе KDE виджет Plasma - лучший вариант для настройки вашей системы. У вас будет возможность добавить только небольшие «приложения» и «панели» . Чтобы использовать виджеты, сначала вы должны убедиться, что «виджеты разблокированы» . Если это не так, вам нужно нажать на меню. Вы увидите это меню в верхнем правом углу рабочего стола.
Зайдите в меню и нажмите «Разблокировать виджеты» . Теперь вы сможете использовать плазменный виджет, нажав значок «+ Добавить виджеты» . Вы увидите некоторые виджеты по умолчанию, которые ранее были установлены на рабочем столе KDE, такие как часы, заметки и прочее. Просто вам нужно щелкнуть любой виджет и разместить его на рабочем столе Plasma, перетаскивая виджет.
Получение новых виджетов
Правой кнопкой мыши по виджетам- настроить виджет панель- добавить виджеты- получить новые виджеты
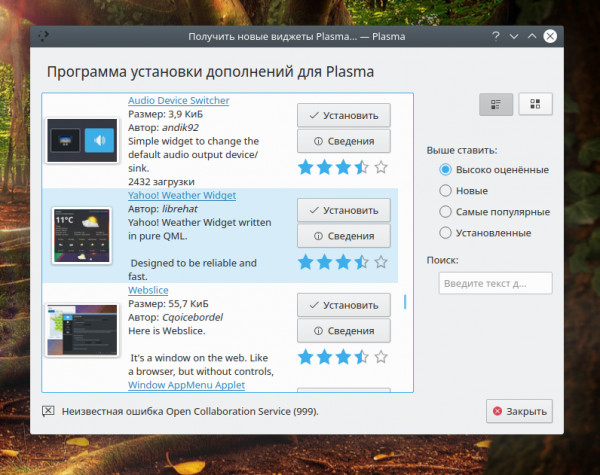
Если вы не используете стоковые виджеты, вы можете загрузить множество виджетов из магазина. Просто вы должны нажать кнопку «Получить новые виджеты». Откроется магазин. Теперь выберите ваш любимый и нажмите кнопку «Загрузить». Вы также можете искать виджет из панели поиска. Кроме того, вы можете выбрать вариант фильтра. После загрузки виджета его необходимо установить. Просто нажмите кнопку.
Преобразуем внешний вид терминала
Одним из инструментов, которым вы будете часто пользоваться, является терминал-командная строка. Для того, чтобы Вам было приятней за ним работать, Вы можете ставить на него различные темы. Для этого открыв терминал, зайдите во вкладку настройки, там выберите Настроить Профиль- Внешний вид. Выбирать можно как из имеющегося списка, так и загрузив новые темы, нажав на Get new/
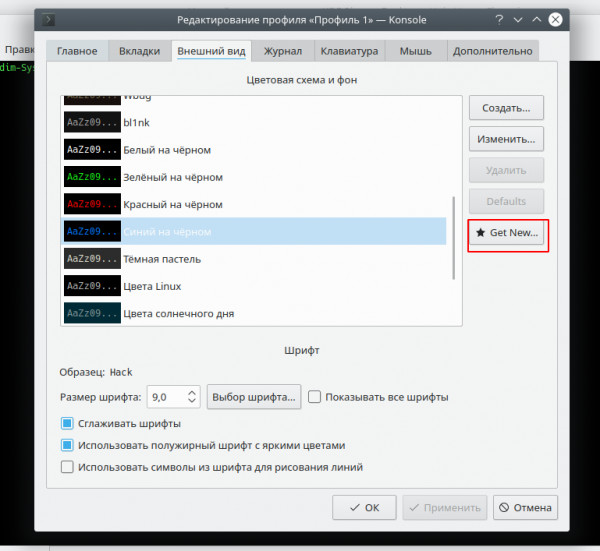
Множество различных тем на всякий вкус имеются на сайте https://store.kde.org/p/1177289/
Эффект размытия в KDE Plasma
Есть одна особенность в Plasma , которая особенно удивляет. Это размытие фона в контекстном меню файлового менеджера Dolphin, к примеру.
В Plasma 5.13 должен присутствовать новый эффект размытия по Гауссу, включенный по умолчанию, если вы используете тему Breeze. Если вы находитесь в дистрибутиве Linux с последней версией Plasma , например, KDE Neon, вы должны его увидеть.
Если у вас его нет или вы хотите отрегулировать силу размытия и непрозрачность, то следующее руководство поможет это сделать.
Plasma становится шустрым, аккуратным и ресурсоэффективным рабочим столом.
Эффект размытия использует только ~ 12MB VRAM, по словам разработчика KDE Алекса Немета, который его реализовал. Эффектам размытия нужен OpenGL для работы, поэтому он отключен в системах, где GPU не поддерживает его. Кроме того, некоторые пользователи Nividia сообщают, что эта функция работает только на драйвере серии 396.x, но не на серии 390.x
Эффекты размытия доступны на KDE Plasmsa 5.13 (или более поздней версии)
Blur лучше всего работает с темой «Бриз»
Blur требует работающих графических драйверов с OpenGL
Включить прозрачность в меню
Первым шагом в руководстве является включение прозрачности в меню и заголовках KDE Plasma при использовании темы Breeze:
Откройте «Системные настройки»
Перейдите: Оформление приложения - Стиль интерфейса-Стиль графических элементов
Убедитесь, что выбран «Бриз»
Нажмите кнопку «Настроить»
Нажмите на вкладку «Прозрачность»
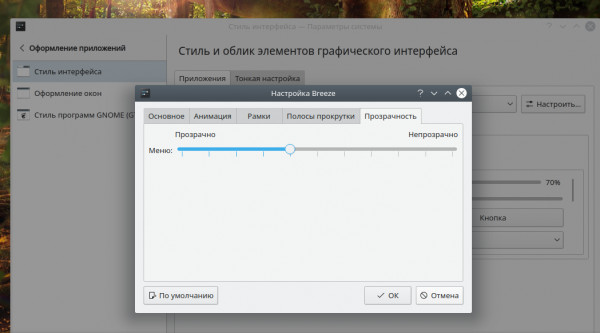
Настройте ползунок, чтобы выбрать желаемое количество прозрачности:
Включить Blur в меню
Предыдущий шаг делает меню прозрачными, но не влияет на размытие.
Чтобы включить размытие в плазме 5.13:
Откройте «Системные настройки»
Перейдите к: Рабочая область> Поведение рабочего стола> Эффекты рабочего стола. Среди всех найдите Размытие
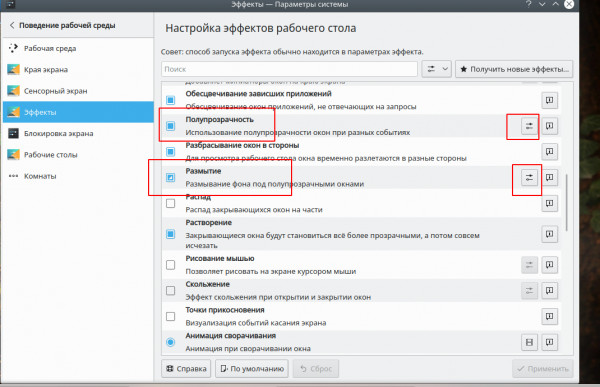
Нажмите кнопку «Настроить»
Теперь настройте ползунки на желаемое количество размытия.