Первым делом идем на официальный сайт, где и будем скачивать дистрибутив MX Linux https://mxlinux.org/download-links
Имеется 2 варианта: 32 бит и 64 бит.
Дистрибутив отлично подойдет для работы на не мощных машинах. После установки он будет потреблять 512 мб оперативной памяти. Имеется после установки необходимый минимум программ, которые можно дополнить потом из репозиториев.
- Делаем загрузочную флешку при помощи rufus.
После того как флешка подготовлена, загружаемся с нее и заходим в систему для ознакомления. На рабочем столе видим иконку с установщиком . Она-то нам и нужна. Жмем на нее.
Далее все будет происходить на автомате поэтапно.
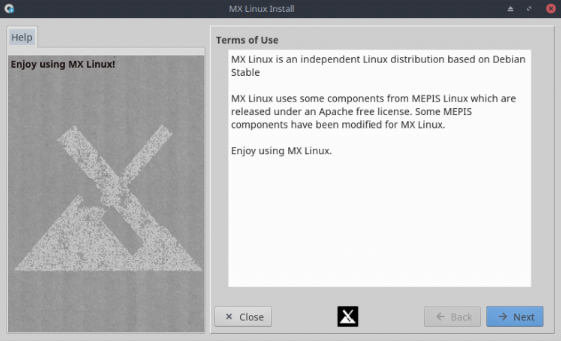
Разметка диска
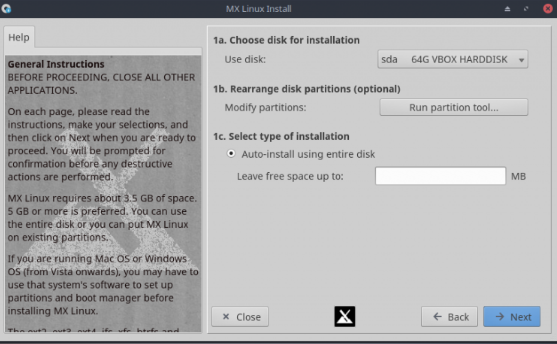
Здесь можно самим разметить диск или доверить установщику это сделать самому.
Мы сделаем все сами. Рассмотрим по порядку.
Жмем Run partition tool
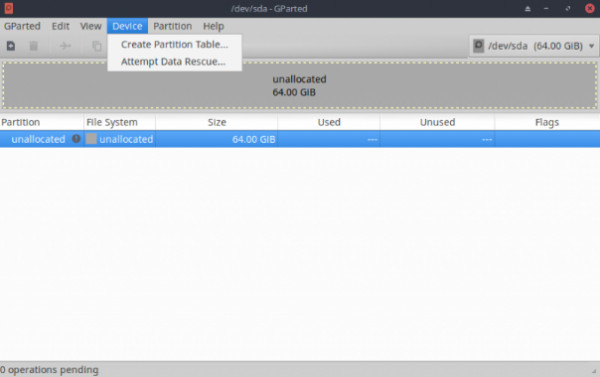
Теперь выбираем device- Create Partition Table
Далее выбираем таблицу разделов. Во всплывающем окошке отмечаем msdos. Если на вашей машине UEFI, то выбрать следует gpt.
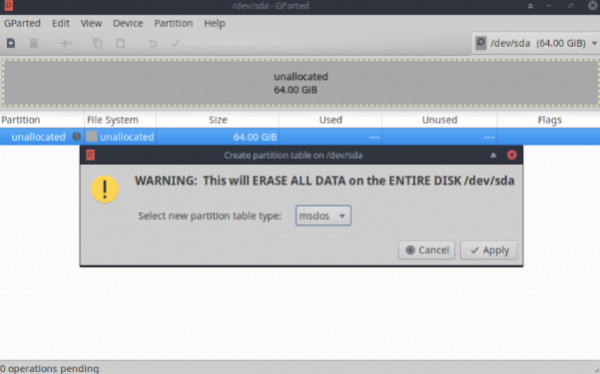
Появилась не распределенная область. Правой мышкой жмем на нее и нажимаем NEW.
Далее приступаем непосредственно к разметке. Для системы создаем корневой раздел. Перемещаем ползунок или указываем сразу размер в поле New size
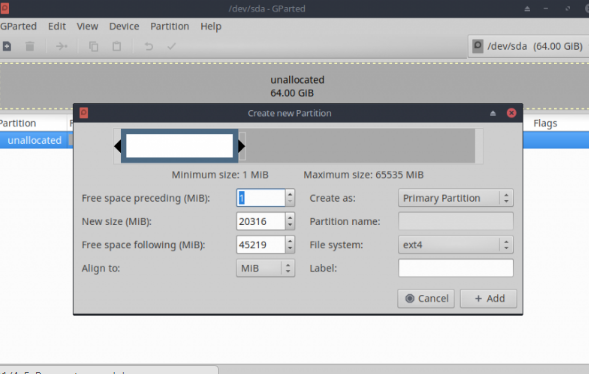
Create as - ставим Primary
File system- ext4
Теперь создадим раздел, где будут храниться все наши медиафайлы большого объема( наподобии как в Виндоуз диск D). Раздел обозначается Home
Create as - Home
Для файла подкачки сделаем раздел Swap
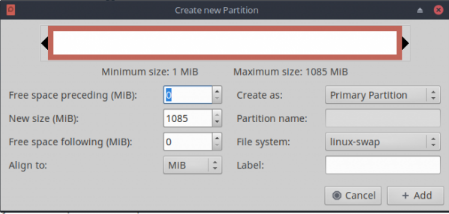
File System - linux-swap (размер указываем такой, сколько оперативной памяти в машине)
Далее подтверждаем.
Дальше делаем так:
Когда появится окно, где будут 3 подпункта -1с,2с,3с.
Где 1С ставим- Custom install existing partitions
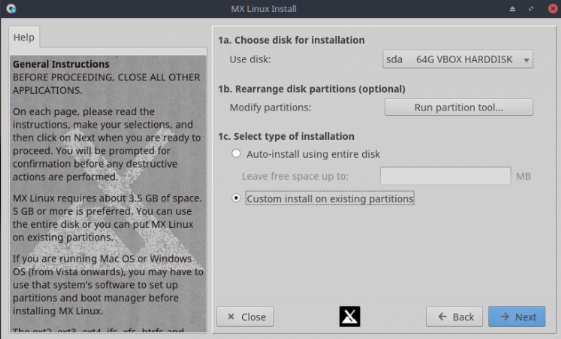
Далее будет пункт 2а, где нужно будет указать какой именно раздел мы хотим использовать как корневой, домашний и swap.
2b- ставим в самом низу 2 галочки, чтобы домашний раздел сохранял информацию при обновлении.
File system ставим ext4
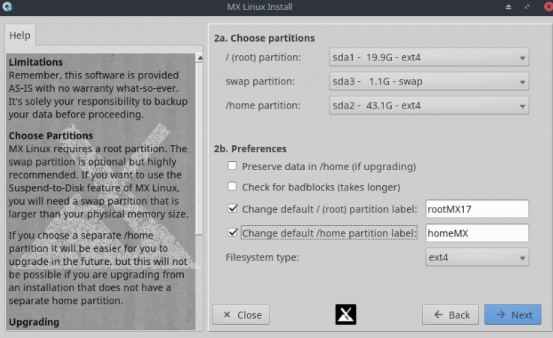
После соглашаемся с предупреждением о форматировании раздела и жмем Да.
Теперь система устанавливается и нам остается только ждать.
Нужно еще и установить после этого загрузчик Grub. Здесь можно выбрать один из 3-х вариантов. В том случае, если у вас используется UEFI, то выбирайте ESP. Если желаете его установить в корневой раздел, то надо выбрать ROOT. Обычно на стареньких машинах стоит efi, поэтому ставим на MBR.
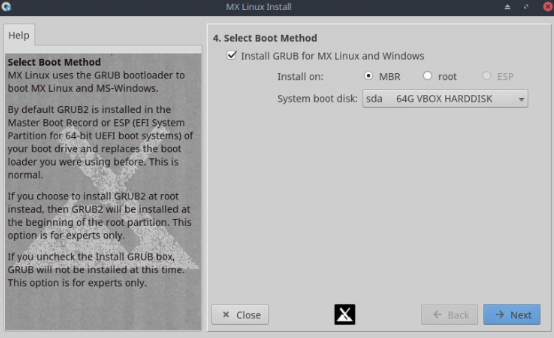
Соглашаемся и идем дальше.
После появится окошко, где будет предложено выбрать имя для компьютера. Если Samba не нужен, то галочку необходимо снять.
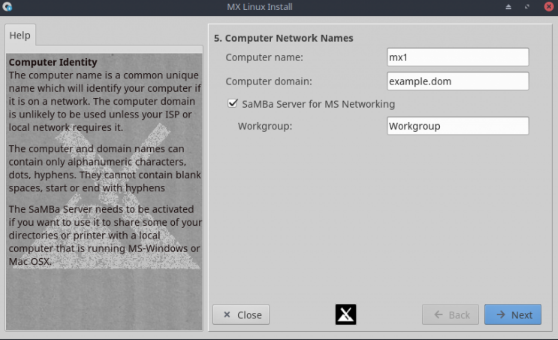
После этого настраиваем регион и время
Раскладку клавиатуры не меняем, оставляем US.
Locale- ru utf 8
System clock uses LOCAL- ставим галочку.
Timezone- europe/moscow
Теперь в следующем окне будет предложение оставить или не использовать элементы.
После создаем Ваше имя , root пароль.
На этом процесс предварительной настройки завершается и мы ждем на Finish
Перезагружаемся. При входе видим меню загрузчика GRUB И выбор загрузки. Нажимаем 1-ый(обычный вход в систему). После ввода пароля попадаем на рабочий стол, где уже можно будет сменить раскладку клавиатуры на русский язык, обозначить клавиши горячии для переключения. Можно украсить рабочий стол и установить нужные программы.